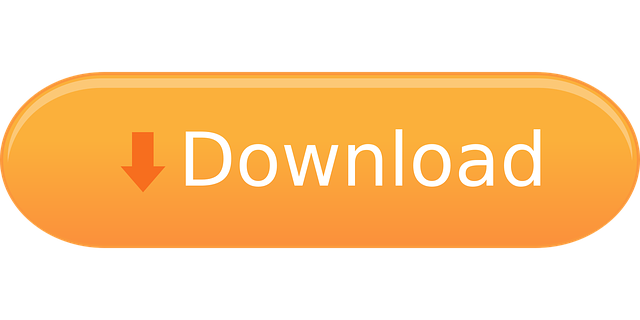- Clear For Mac Os X 10.10
- Empty Cache Mac Os X
- Clear Cache Mac Os X Yosemite
- Clear Mac Os X's Icon Cache
With this article we're going to walk you through just how to clear space on Mac El Capitan. If you're currently running this OS system then you're definitely going to want to take a closer look and see how one of these options might be able to fix it for you.
Does Your Mac Running OS X El Capitan Has The Following Problems?
- Frozen apps and programs.
- Slow start up.
- Spending time with the spinning beach ball.
- Getting message like ' Free up space on Mac OS X EI Capitan ' or 'Your Start up disk almost full'.
If Yes, What Really Is the Biggest Reason for That?
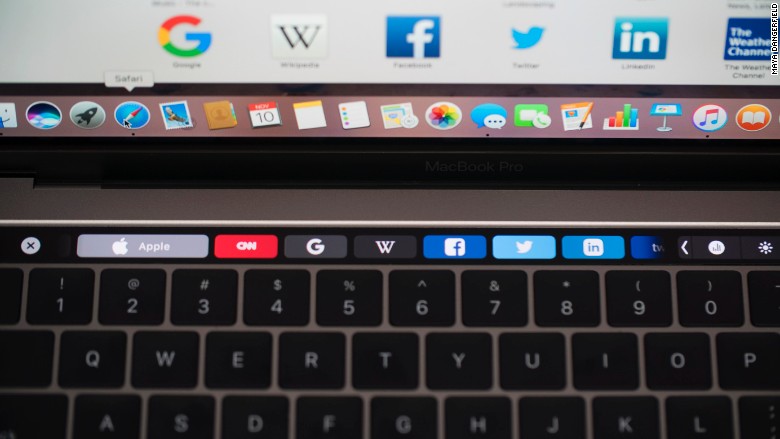
RELATED: 8 Mac System Features You Can Access in Recovery Mode. Your Mac's Recovery Mode is a treasure trove of useful tools, and it's the easiest way to wipe your computer and start from scratch. Shut down your Mac, turn it on while holding down Command+R. Your Mac will boot into the recovery partition.
If you're getting any of the problems that we mentioned just what is that going to mean for you? Why could it be happening? Well, if your Mac running macOS X El Capitan has any of these problems then the biggest problem you're facing is a hard drive that's overloaded. That means it just doesn't have the space necessary to make sure that the computer is running the way that it should. Luckily, there's a solution. You can clear up space by deleting unneeded files.
Now, if you take a closer look into the disk drive for OS X El Capitan you're going to find that it's really hard to recognize the difference between the useful files and the junk files. That means, if you try to just remove excess files on your own, you could end up removing something that's necessary and important by mistake. And that's sure to be a disaster. That's why it's important to use a high quality Mac cleaner instead, like Umate Mac Cleaner.
- Do you want OS X 10:11 El Capitan faster than you can use the OS X Terminal Commands 10 below. The commands disable various delays from that standard built by Apple. Open OS X Terminal, which you can find in the folder: Applications Utilities. Copy and paste the following command either in the Terminal window. OS X user interface.
- And that's sure to be a disaster. That's why it's important to use a high quality Mac cleaner instead, like Umate Mac Cleaner. Use The Most Popular Mac Cleaning Tool to Clean Up Mac OS X El Capitan. If you're looking for the most popular product or Mac cleaning tool then you definitely want to take a closer look at Umate Mac Cleaner.
- The Mac OS X operating system alone takes around 10 GB of space, and large apps and games such as Microsoft Office, Adobe Photoshop, World of Warships, or War Thunder make the number skyrocket. Without any free storage space, Macs have nowhere to store temporary files, which can cause the entire operating system as well as all apps to come to a.
Use The Most Popular Mac Cleaning Tool to Clean Up Mac OS X El Capitan
If you're looking for the most popular product or Mac cleaning tool then you definitely want to take a closer look at Umate Mac Cleaner. This system actually clears up disk space by targeting and deleting the files that you don't need. And not only does it remove them but it completely eliminates them, so there aren't going to be scraps hanging around like with other Mac cleaner tools.
You'll get to choose between two different cleaning modes to make sure you're getting rid of what you want and when. The quick clean gets rid of system junk, app junk, iTunes junk, installation packages and the Trash Bin. With a deep clean you also add in iOS junk, downloads and unused disk images.
So, why is this app the most popular
- Automatically scan and detect unneeded files. (Save your time for locating by yourself. Just relax.)
- Clear space in seconds with one click. (So easy operation and intuitive user interface.)
- Free up 40% of your disk space. (Get more 40% disk space! Huge benefit!)
- Also optimize your device to peak performance. (Make your Mac on OS X El Capitan run faster like new.)
- Support macOS 10.15-macOS 10.9 and it works well on iMac, Macbook Pro/Air.(Most of Mac devices can run Umate Mac Cleaner.)
How to free up space on Mac el capitan with Umate Mac Cleaner
Parallels 12 for mac key. Parallels Desktop for Mac free is considered one of the best VM softwares, and can work on Mac OS X machine with very reasonable specifications. You can basically use any application, be it an android, Windows, Mac or Linux! Now you can download the most recent version of Parallels Desktop 12.2. Parallels Desktop 12 Key Features. Parallels Desktop 12 Serial Key Mac Pro; Serial Key Crack; Serial Key Games; Parallels Desktop 12 Cracked MAC Activation key for MAC and Windows is offline standalone setup. It is the best software that allows you to reboot your computer with just one single click.
Ready to get it started? It's actually super easy to do. You just follow these simple steps:
- Install Umate Mac Cleaner and launch it.
- Hit ‘Scan' in 'Clean up Junk' part. After scanning, then choose the files to delete.
- Hit ‘Clean' to get rid of all of them in seconds.
If You Want to Clean Up Mac El Capitan without Installing A Software
Okay, but let's say you're not so keen about installing new software onto your device. Maybe you've had trouble before or you're just not interested.
Either of these methods will work, however you'll find that the process takes quite a while with lots of steps and it's going to take a lot of effort on your part.
1. Delete Unneeded Files on Your Mac Manually
Well, there are a couple ways that you can take care of the problem otherwise. For one, you can delete the files entirely on your own.
Way 1: Use Finder
With this method you go directly into the ‘Finder' that's already right there on your Mac. From there you can select anything and everything that you want to delete. You can even choose to select multiple items at the same time. Then you hold down the option key and select ‘Delete Immediately.' When you confirm the process you're going to have those files removed.
Way 2: Use Terminal
This process requires you to open the ‘Terminal' that's already installed on your computer. From there, you need to type in ‘srm-v' in the folder. You'll then want to space and then click and drag any file you want to remove into this window and click enter. That's all it takes.
2. Cleaning Cache files on El Capitan
Clear For Mac Os X 10.10
RELATED: 8 Mac System Features You Can Access in Recovery Mode. Your Mac's Recovery Mode is a treasure trove of useful tools, and it's the easiest way to wipe your computer and start from scratch. Shut down your Mac, turn it on while holding down Command+R. Your Mac will boot into the recovery partition.
If you're getting any of the problems that we mentioned just what is that going to mean for you? Why could it be happening? Well, if your Mac running macOS X El Capitan has any of these problems then the biggest problem you're facing is a hard drive that's overloaded. That means it just doesn't have the space necessary to make sure that the computer is running the way that it should. Luckily, there's a solution. You can clear up space by deleting unneeded files.
Now, if you take a closer look into the disk drive for OS X El Capitan you're going to find that it's really hard to recognize the difference between the useful files and the junk files. That means, if you try to just remove excess files on your own, you could end up removing something that's necessary and important by mistake. And that's sure to be a disaster. That's why it's important to use a high quality Mac cleaner instead, like Umate Mac Cleaner.
- Do you want OS X 10:11 El Capitan faster than you can use the OS X Terminal Commands 10 below. The commands disable various delays from that standard built by Apple. Open OS X Terminal, which you can find in the folder: Applications Utilities. Copy and paste the following command either in the Terminal window. OS X user interface.
- And that's sure to be a disaster. That's why it's important to use a high quality Mac cleaner instead, like Umate Mac Cleaner. Use The Most Popular Mac Cleaning Tool to Clean Up Mac OS X El Capitan. If you're looking for the most popular product or Mac cleaning tool then you definitely want to take a closer look at Umate Mac Cleaner.
- The Mac OS X operating system alone takes around 10 GB of space, and large apps and games such as Microsoft Office, Adobe Photoshop, World of Warships, or War Thunder make the number skyrocket. Without any free storage space, Macs have nowhere to store temporary files, which can cause the entire operating system as well as all apps to come to a.
Use The Most Popular Mac Cleaning Tool to Clean Up Mac OS X El Capitan
If you're looking for the most popular product or Mac cleaning tool then you definitely want to take a closer look at Umate Mac Cleaner. This system actually clears up disk space by targeting and deleting the files that you don't need. And not only does it remove them but it completely eliminates them, so there aren't going to be scraps hanging around like with other Mac cleaner tools.
You'll get to choose between two different cleaning modes to make sure you're getting rid of what you want and when. The quick clean gets rid of system junk, app junk, iTunes junk, installation packages and the Trash Bin. With a deep clean you also add in iOS junk, downloads and unused disk images.
So, why is this app the most popular
- Automatically scan and detect unneeded files. (Save your time for locating by yourself. Just relax.)
- Clear space in seconds with one click. (So easy operation and intuitive user interface.)
- Free up 40% of your disk space. (Get more 40% disk space! Huge benefit!)
- Also optimize your device to peak performance. (Make your Mac on OS X El Capitan run faster like new.)
- Support macOS 10.15-macOS 10.9 and it works well on iMac, Macbook Pro/Air.(Most of Mac devices can run Umate Mac Cleaner.)
How to free up space on Mac el capitan with Umate Mac Cleaner
Parallels 12 for mac key. Parallels Desktop for Mac free is considered one of the best VM softwares, and can work on Mac OS X machine with very reasonable specifications. You can basically use any application, be it an android, Windows, Mac or Linux! Now you can download the most recent version of Parallels Desktop 12.2. Parallels Desktop 12 Key Features. Parallels Desktop 12 Serial Key Mac Pro; Serial Key Crack; Serial Key Games; Parallels Desktop 12 Cracked MAC Activation key for MAC and Windows is offline standalone setup. It is the best software that allows you to reboot your computer with just one single click.
Ready to get it started? It's actually super easy to do. You just follow these simple steps:
- Install Umate Mac Cleaner and launch it.
- Hit ‘Scan' in 'Clean up Junk' part. After scanning, then choose the files to delete.
- Hit ‘Clean' to get rid of all of them in seconds.
If You Want to Clean Up Mac El Capitan without Installing A Software
Okay, but let's say you're not so keen about installing new software onto your device. Maybe you've had trouble before or you're just not interested.
Either of these methods will work, however you'll find that the process takes quite a while with lots of steps and it's going to take a lot of effort on your part.
1. Delete Unneeded Files on Your Mac Manually
Well, there are a couple ways that you can take care of the problem otherwise. For one, you can delete the files entirely on your own.
Way 1: Use Finder
With this method you go directly into the ‘Finder' that's already right there on your Mac. From there you can select anything and everything that you want to delete. You can even choose to select multiple items at the same time. Then you hold down the option key and select ‘Delete Immediately.' When you confirm the process you're going to have those files removed.
Way 2: Use Terminal
This process requires you to open the ‘Terminal' that's already installed on your computer. From there, you need to type in ‘srm-v' in the folder. You'll then want to space and then click and drag any file you want to remove into this window and click enter. That's all it takes.
2. Cleaning Cache files on El Capitan
Clear For Mac Os X 10.10
If you're looking to clean your cache files you're in luck because it's a very simple process. We'll even break it down into a few simple steps.
- Open ‘Finder' and choose ‘Go to Folder'.
- Type ~/Library/Caches and then hit ‘ender'.
- Remove everything inside the folder.
- Go to /Library/Caches (without the sign at the front) .
- Remove everything inside the folder.
- Restart the device.
3. Flush DNS Cache on El Capitan
This process gets rid of cache entries that are used for the internet. It starts by going into the terminal, so get on your Mac and open it up.
- Type in ‘sudo dscacheutil -flushcache;sudo killall -HUP mDNSResponder;say cache flushed'.
- Enter the admin password to execute.
- Restart your device.
4. Remove Duplicate Items in iTunes
Another way that you can clean up space on Mac el capitan is to remove the duplicate items that are sitting around in your iTunes. Chances are you have quite a few of these and you want to make sure that you get rid of everything that you can, right? So, you'll follow these steps.
- Open the iTunes app.
- Select ‘view' and then ‘Show Duplicates'.
- Uncheck original (single version) of files.
- Select ‘edit options' and then ‘delete'.
5. Remove Large Files
If you have large files on your device that you aren't using or that are abnormally large for no reason then you should absolutely be removing those from your device. They're taking up a lot of space and they're going to be slowing down your computer as well. There's definitely no good reason for you to keep them there and keep them running when you could be clearing up that space.
- Open the ‘Finder'.
- Select ‘menu' then ‘file'.
- Select ‘kind' then ‘other'.
- Select ‘type (file size)'.
- Choose to filter based on the size that you want.
- Remove files that you don't want or send to an external drive.
6. Uninstall Unused Apps
Uninstalling apps probably feels like an obvious one, right? Well, it's definitely still something that we want to talk about because it's going to give you a lot of space, more than you might think. With this method you're going to need to go through your device entirely on your own so you can decide which apps you want to keep and which ones aren't doing anything for you. Removing apps are one of the useful tips on how to clear up space on Mac el capitan. Just follow the steps below.
- Scroll through the apps or programs on your device.
- Look for anything you never or rarely use.
- Remove apps and programs that you haven't used in six months or more.
- Restart the Mac to remove the remaining traces of programs.
7. Get Rid of Localization Files
Okay, so now you want to try getting rid of localization files. These are super simple to remove, but they also come because you likely opted for the easy install process when you downloaded the Mac OS X, right? You figured it would be easier that way? Well, now you have to go through the process of getting rid of these.
- Open the ‘Finder'.
- Select ‘applications'.
- Click Ctrl and left-click.
- Select ‘show package contents'.
- Select ‘contents' then ‘resources'.
- Look for files with .lproj, which designates a language.
- Remove files that are for another language.
8. Remove Old iOS Backups
When it comes to backups on your device there are some instances where they are good and there are some instances where you definitely need to make sure you remove them. We're going to talk about just how you can remove those backups to make sure that you're not taking up far more space than you need.
- Open the ‘Finder'.
- Select ‘go' in the pane.
- Select ‘go to folder'.
- Select ‘backup'.
- Clear out the old backups that you don't need or that have newer versions you could load.
Conclusion
You're going to be more than happy when it comes to clean up your Mac El Capitan with Umate Mac Cleaner. It is a great way to make sure that all those files you don't need are getting out of the way. No matter what all other features you decide to use, you should definitely be more than happy with the results here. You can start with removing some files on your own and then pick up Umate Mac Cleaner and see just how well it's going to work for you. It's definitely going to speed up the process and help you get your Mac just like it was new again.
Just about every Mac browser has autocomplete (a.k.a. autofill) as a feature. And cleaning up autocomplete the in each of these browsers can be a bit of a pain. So today, we'll go over how to clear autofill forms in each of the major browsers the quick way and the not-so-quick way.
The quick way? By using a Mac utility like CleanMyMac X. The not-so-quick way? Doing it manually.
Let's first take a look at CleanMyMac X.
How to Clear Autofill on Mac OS X with CleanMyMac X
CleanMyMac X makes it incredibly simple to clean up autofill on any (or all) browsers. To delete your entires from the browser Location Bar, Search Bar, and other form field drop-down lists: Capture device for mac.
- Download and launch CleanMyMac X (click here to free download it).
- Select Privacy.
- Click on the browser you use in the middle menu and then checkmark 'Autofill Values.'
- Click 'Remove.'
And that's all it takes to clean up autofill forms in all your browsers. As you can see, CleanMyMac X makes it incredibly simple to clean your Mac of not-so-common junk. It helps you clean up your Mac system, iTunes, Mail, and so much more. Download CleanMyMac X now and get yourself a faster, cleaner Mac right now!
How to Clear Autofill in Safari on Mac OS X manually
You can delete your entire autocomplete lists from the Safari with a few steps:
- Launch Safari.
- Click 'Safari' in the menu bar on the top-left side of the screen.
- Click on 'Clear History and Website Data…'
- Click on 'the last hour' and change it to 'all history.'
- Click 'Clear History.'
And that's it for Safari. If you use other browsers, be sure to follow the steps for them, too.
How to Delete Autofill forms in Chrome on Mac OS X manually
Cleaning autocomplete history in Chrome is, like Safari, a few steps:
- Launch Chrome.
- Click 'History' in the menu bar on the top-left side of the screen.
- Select 'Show Full History' at the bottom.
- Click 'Clear Browsing Data…'
- Checkmark 'Browsing history,' 'Cookies and other site and plugin data,' 'Passwords,' and 'Autofill form data.'
- Click 'Clear browsing data.'
And you're done! Be sure to follow the other browser steps if you use other browsers.
Empty Cache Mac Os X
How to Clean Autofill in Firefox on Mac OS X manually
Clear Cache Mac Os X Yosemite
Clearing autocomplete in Firefox is, you guessed it, a few steps:
- Launch Firefox.
- Click the three-line, hamburger button in the top-right corner of the window.
- Select 'History.'
- Click 'Clear Recent History…'
- Change 'Last Hour' to 'Everything.'
- Click the arrow button next to 'Details.'
- Make sure you checkmark the 'Form & Search History' box, and anything else you wish to clear.
- Click 'Clear Now.'
Clear Mac Os X's Icon Cache
And that's it! But why dig through history in each of your browsers if you can clean all autofill data in a click? CleanMyMac X will do that for you — plus, it will remind you to clean up autofill entries again as they pile up. Download CleanMyMac X, schedule a reminder, and never have to deal with autocomplete data again.